Bài viết này sẽ đưa bạn vào cuộc hành trình giải thích các tùy chọn cắt xén khác nhau của Illustrator. Chúng tôi cũng sẽ giải thích sự khác biệt giữa việc crop hình ảnh raster (dựa trên pixel) và đồ họa vector.
Crop trong Adobe Illustrator có vẻ là một chủ đề khó.
Khi làm việc với đồ họa raster, các nhà thiết kế đã chuyển đổi giữa AI và Photoshop để cắt ảnh. Nhưng không còn nữa.
Bài viết này sẽ giải thích các tùy chọn crop khác nhau của AI. Chúng tôi sẽ giải thích sự khác biệt giữa cắt ảnh bình thường và ảnh vector.
.jpeg)
Bạn cần crop cái gì?
Khi cắt xén, mục tiêu chính là loại bỏ các vùng không mong muốn khỏi hình ảnh. Thông thường, bạn muốn cắt xén để cải thiện việc tạo khung, tách chủ thể khỏi nền, điều chỉnh đồ họa và họa tiết cho phù hợp với các hình dạng cụ thể hoặc thay đổi tỷ lệ khung hình của tệp gốc. Đó là các lý do chính khiến bạn muốn crop ảnh.
Cắt ảnh raster hay vector? Bạn muốn hiển thị một phần của hình ảnh mà không cắt bất cứ thứ gì (cắt xén không phá hủy) hoặc loại bỏ vĩnh viễn các phần đã cắt (cắt xén phá hủy)?
Bạn có thể sử dụng nhiều phương pháp khác nhau tùy theo nhu cầu của bạn. Chúng tôi sẽ giải thích mọi tính năng cắt ảnh bên dưới.
Sự khác biệt giữa cắt ảnh raster và ảnh vector
Được rồi, còn điều cuối cùng trước khi chúng ta đi vào vấn đề. Cắt xén hình ảnh raster không giống như quá trình cắt xén hình vector. Người ta thường xuyên sang Photoshop để cắt hình raster và sử dụng AI để cắt ảnh vector.
Bạn phải nhớ rằng vector mang lại nhiều sự tự do hơn khi cắt vì chúng vẫn có thể chỉnh sửa được. Ngược lại, hình ảnh raster được cắt thành hình dạng mới không thể thay đổi trừ khi bạn cắt lại.
Có nhiều cách để cắt ảnh
Cắt ảnh trong Illustrator CC bằng cách sử dụng nút crop
Như tiêu đề đã gợi ý, đây là tùy chọn cắt hình ảnh dễ dàng nhất trong Adobe Illustrator. Nhưng tùy chọn cắt xén này chỉ có sẵn cho người dùng AI.
Chọn hình ảnh của bạn bằng Selection Tool. Sau đó nhấp vào nút Crop Image. Kéo các góc/điểm neo của hình chữ nhật của hộp giới hạn để cắt hình ảnh của bạn một cách chính xác theo cách bạn muốn (miễn là bạn chỉ muốn cắt một hình chữ nhật).

Cảnh báo – phương pháp này có tính hủy diệt, nghĩa là nội dung đã cắt của bạn sẽ bị mất vĩnh viễn.
Tùy chọn Crop Image không có phím tắt. Bạn có thể cắt cả hình ảnh được liên kết hoặc nhúng bằng phương pháp này. Để nhúng tệp hình ảnh vào AI, bạn chỉ cần nhấp chuột phải vào tệp đó, sau đó nhấn Embed.
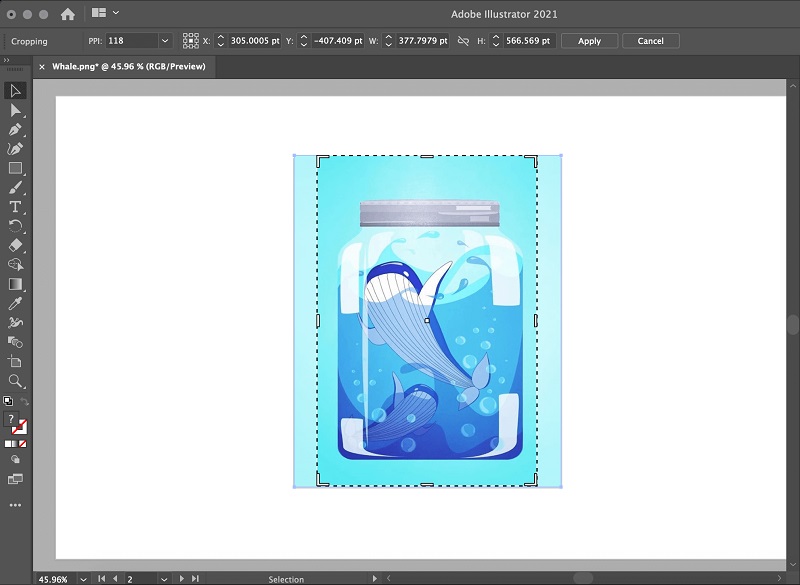
Nếu bạn muốn cắt một vector theo hình dạng đơn giản, bạn cũng có thể sử dụng công cụ Crop vector của AI, công cụ này được ẩn trong bảng điều khiển Pathfinder.
Đầu tiên, tạo hình dạng của bạn bằng cách sử dụng Rectangle hoặc Ellipse Tool. Chọn cả hai đối tượng trong khi đảm bảo rằng đối tượng bạn muốn cắt nằm bên dưới. Sau đó vào Window -> Pathfinder và nhấp vào Crop. Các phần bên ngoài hình dạng sẽ bị cắt bỏ một cách triệt để.

Nó tương tự như clipping mask. Sự khác biệt duy nhất là phương pháp này cắt xén có tính hủy diệt, trong khi clipping mask thì không. Đó là lý do tại sao chúng tôi khuyên bạn nên sử dụng masks trong tất cả các hoạt động cắt của mình.
Cắt xén trong AI bằng Clipping Mask
Khi cắt xén, mặt nạ sẽ là người bạn tốt nhất của bạn, vì vậy bạn cần chú ý thêm ở đây.

Khía cạnh tốt nhất của mặt nạ cắt là hình ảnh của bạn có thể được cắt thành bất kỳ hình dạng tùy chỉnh nào bạn muốn. Đúng vậy – bất kỳ thứ gì từ hình tròn, hình thoi, hình lục giác hoặc hình dạng của logo. Clipping Mask đều có thể có bất kỳ hình dạng hoặc hình thức nào.
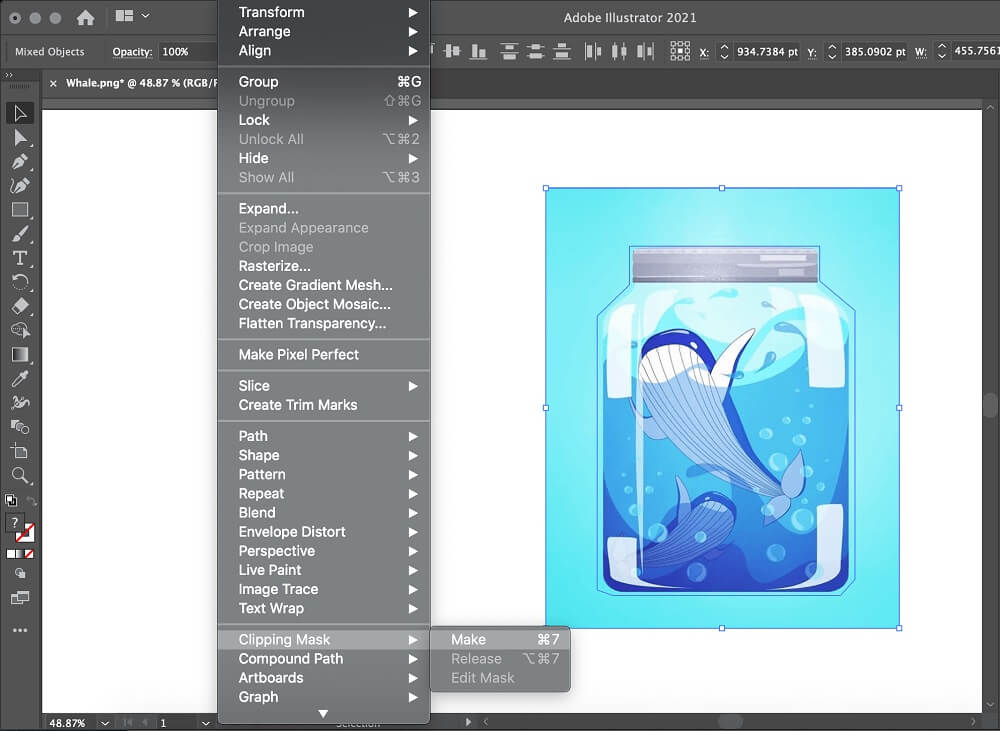
Clipping mask không phá hủy và không xóa vùng không mong muốn trong hình ảnh đã cắt. Thay vào đó, phần hình ảnh đó bị ẩn đi. Nếu phần cắt của bạn cần điều chỉnh, hãy di chuyển hình ảnh bên dưới mặt nạ cắt. Trước tiên, bạn phải tạo hình dạng bạn muốn sử dụng làm hình cắt xén. Đây còn được gọi là đường cắt. Nếu bạn đã có hình dạng đó, hãy thêm hình dạng đó vào khung vẽ ở trên đối tượng bạn muốn cắt.
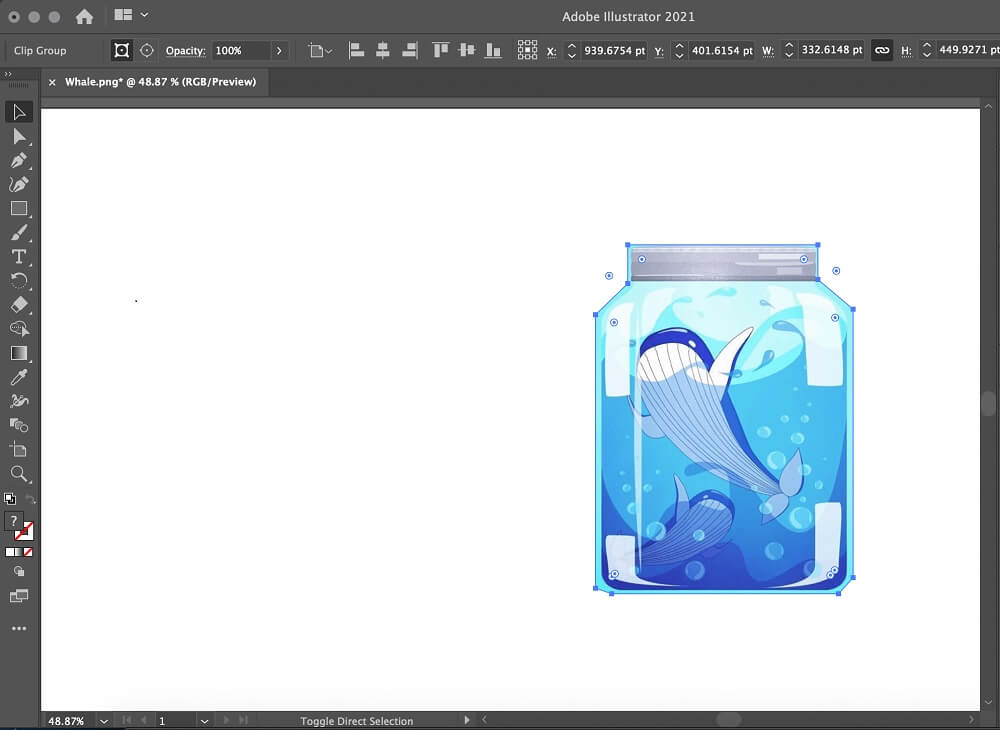
Crop hình ảnh trong Adobe Illustrator bằng Opacity Masks
Một kết quả tương tự có thể đạt được với Opacity Masks.
Đầu tiên, vẽ hình dạng mà bạn muốn cắt hình ảnh của mình (hoặc nhập hình dạng có sẵn vào khung vẽ của bạn) và tô màu đen hoặc trắng. Với mặt nạ trong suốt, màu trắng có nghĩa là hình ảnh sẽ mờ ở vùng đó. Màu đen biểu thị rằng phần hình ảnh sẽ hoàn toàn trong suốt. Màu xám biểu thị sự mờ dần từ mờ sang trong suốt hoặc chuyển màu.

Trong ví dụ này, chúng tôi sẽ sử dụng màu trắng tinh khiết để có thể cắt đối tượng dễ dàng. Chọn cả hình ảnh và hình dạng. Để tạo một mặt nạ trong suốt, hãy vào Window -> Transparency. Một bảng điều khiển mới sẽ xuất hiện. Sau đó nhấp vào Make Mask nhưng đảm bảo Clip checkbox được tích vào.
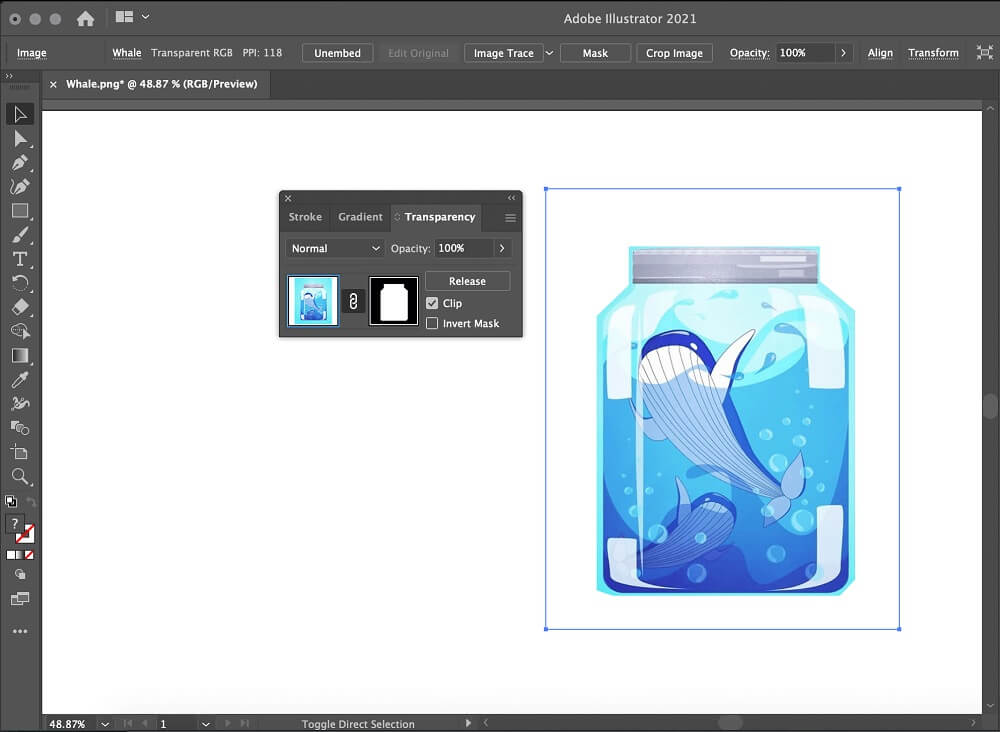
Bài viết liên quan:

.jpg)


Any comments?