Có nhiều cách để vector hóa hình ảnh bằng phần mềm thiết kế như Adobe Illustrator và Linearity Curve.
Trong Illustrator, bạn có thể biến hình ảnh raster thành vector bằng tính năng Image Trace.
Bạn cũng có thể thực hiện việc này bằng tính năng Auto Trace được hỗ trợ bởi AI trong Linearity Curve.
Trong bài đăng này, chúng ta sẽ khám phá sự khác biệt giữa các tệp đồ họa raster và vector và thực hiện các bước của quá trình vector hóa hình ảnh.
.jpg)
So sánh ảnh raster và vector
Có hai loại hình ảnh chính mà người sáng tạo kỹ thuật số sử dụng: raster và vector.
Đồ họa raster là hình ảnh được lưu trữ ở định dạng tệp hình ảnh Bitmap, chẳng hạn như .jpg và .png. Đồ họa bitmap được tạo thành từ một mạng lưới các pixel – những khối nhỏ trên màn hình chứa thông tin màu sắc.
Các định dạng raster phổ biến bao gồm:
- .jpeg hoặc .jpg
- Ảnh động .gif
- .png
- .tiff
Mặt khác, đồ họa vector bao gồm các hình dạng và đường thẳng được xác định bởi các công thức toán học. Điều này có nghĩa là các định dạng hình ảnh vector có khả năng mở rộng vô hạn mà không làm giảm chất lượng hình ảnh.
Các định dạng vector phổ biến bao gồm:
- Đồ họa vector có thể mở rộng (.svg)
- PostScript được đóng gói (.eps)
- Đinh dạng tài liệu di động (.pdf)
- Adobe Illustrator (.ai)
Điều quan trọng cần lưu ý là các định dạng tệp vector cũng có thể chứa đồ họa raster (như ảnh), nhưng những hình ảnh raster này sẽ mất chất lượng khi bạn chia tỷ lệ toàn bộ thiết kế vector của mình.
Trong đồ họa raster, kích thước tệp thường quyết định chất lượng: kích thước tệp lớn hơn có thể chứa nhiều pixel và thông tin màu hơn. Kích thước hình ảnh lớn có thể trở nên cồng kềnh khi chia sẻ thiết kế của bạn.
Một trong những cách bạn có thể giảm thiểu hiện tượng mất chất lượng hình ảnh là biến hình ảnh raster của bạn thành đường dẫn vector bằng phần mềm đồ họa vector.
Trong hướng dẫn từng bước bên dưới, chúng tôi sẽ chỉ cho bạn cách vector hóa hình ảnh con cá voi thành bản vẽ vector bằng Illustrator.
Cách chuyển đổi một hình ảnh thành vector trong Adobe Illustrator
1.Tạo một tài liệu mới trong Adobe Illustrator

Trước tiên, bạn cần tạo một tài liệu mới trong Illustrator. Để thực hiện việc này, hãy đi tới File > New.
Tốt nhất, bạn nên tạo một tài liệu mới bằng Artboard với kích thước chính xác của hình ảnh mà bạn định vector hóa, nhưng điều này không cần thiết.
2.Nhập hình ảnh gốc của bạn vào Illustrator

Tiếp theo, nhập tên hình ảnh raster của bạn vào Illustrator bằng cách đi tới File > Place. Sau đó, bạn sẽ cần sử dụng các Anchor Point để thay đổi kích thước hình ảnh của mình theo kích thước bạn muốn.
3.Vector hóa hình ảnh của bạn bằng Image Trace
Bước tiếp theo là vector hóa hình ảnh của bạn. Chọn hình ảnh của bạn, sau đó mở mục Object menu. Chọn Image Trace > Make.
Ngoài ra, tùy thuộc vào phiên bản Illustrator mà bạn có, tùy chọn Image Trace có thể xuất hiện ở phía trên hoặc bên phải màn hình khi hình ảnh của bạn được chọn.
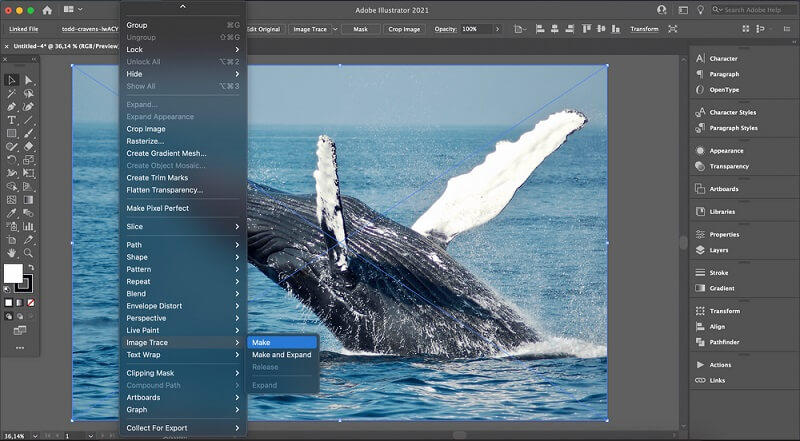
4.Điều chỉnh cài đặt Image Trace
Tiếp theo, quyết định sử dụng tùy chọn cài đặt nào để tạo hình ảnh vector của bạn.
Bạn có thể chọn số lượng màu bạn muốn trong ảnh cuối cùng, bao gồm ảnh 3 màu, 16 màu và ảnh có độ trung thực cao và thấp.
Ngoài ra còn có tùy chọn Grayscale, chỉ sử dụng các sắc thái xám cho hình ảnh của bạn.
Để biến ảnh của bạn thành ảnh vector đen trắng, bạn có thể tùy chọn Silhouette. Màu sắc của vector sẽ phụ thuộc vào tùy chọn bạn chọn.
Sau khi bạn nhấp vào một tùy chọn, quá trình dò tìm vector sẽ bắt đầu ngay lập tức nhưng có thể mất vài giây để hoàn thành.
5.Tùy chỉnh Image Trace của hình ảnh
Bước tiếp theo là tinh chỉnh hình ảnh được vector hóa của bạn. Có một số lựa chọn để làm điều này.
Khi cửa sổ Image Trace vẫn mở, bạn có thể truy cập các tùy chọn theo dõi khác nhau để điều chỉnh thiết kế của mình. Nếu bạn bật tắt các tùy chọn Advenced, nó cho phép bạn thay đổi số lượng đường dẫn, hốc cũng như các tùy chọn Strole và Fill.

6.Mở rộng Image Trace
Sau khi bạn hài lòng với giao diện Preview looks, nhấp vào Expand. Điều này sẽ hoàn thiện image trace và biến hình ảnh của bạn thành hình dạng vector có thể chỉnh sửa được.
7.Chỉnh sửa tập tin hình ảnh vector của bạn
Tiếp theo, bạn có thể muốn chỉnh sửa hình ảnh vector của bạn. Nó sẽ xuất hiện dưới dạng một tập hợp các hình dạng vector khác nhau với nhiều màu sắc. Những hình dạng này ban đầu sẽ được nhóm lại.
Để thực hiện các thay đổi riêng lẻ cho các hình dạng này, trước tiên bạn cần phải Ungroup chúng. Để thực hiện việc này, hãy chọn công cụ Selection (V trên bàn phím) và nhấp vào hình ảnh của bạn. Sau đó, nhấp chuột phải để mở menu nhanh và chọn Ungroup.
Một cách khác để thực hiện việc này là vào Object > Ungroup trong menu chính hoặc chỉ cần nhấn ⌘ + Shift + G trên bàn phím.
Việc tách nhóm các hình dạng vector sẽ cho phép bạn tự di chuyển và thay đổi từng hình dạng, thêm hoặc xóa các điểm neo, chọn màu tô mới hoặc thậm chí áp dụng độ chuyển màu. Bạn cũng có thể sử dụng công cụ Pen (P) để thay đổi hình dạng.

8.Lưu và xuất tệp vector của bạn
Khi bạn đã điều chỉnh hình ảnh được vector hóa theo ý muốn bằng cách sử dụng các cài đặt, tùy chọn theo dõi và công cụ, đã đến lúc lưu dự án vector mới của bạn.
Đi tới trình đơn thả xuống File và chọn Save. Bạn cũng có thể nhấn ⌘ + S trên bàn phím bất kỳ lúc nào để lưu tiến trình của mình.
Sau đó, bạn có thể sử dụng tính năng File > Export để lưu hình ảnh vector của mình theo loại tệp vector mong muốn.
Nhiều máy in và phần mềm thiết kế khác có thể xử lý tệp .ai gốc của Adobe Illustrator. Nếu không, bạn có thể lưu thiết kế của mình ở dạng tệp vector linh hoạt khác, chẳng hạn như tệp .svg. Các phần mềm dựa trên vector phổ biến khác như Corel, Linearity Cuver có thể làm việc với các tệp .ai và .svg.

.jpg)


Any comments?